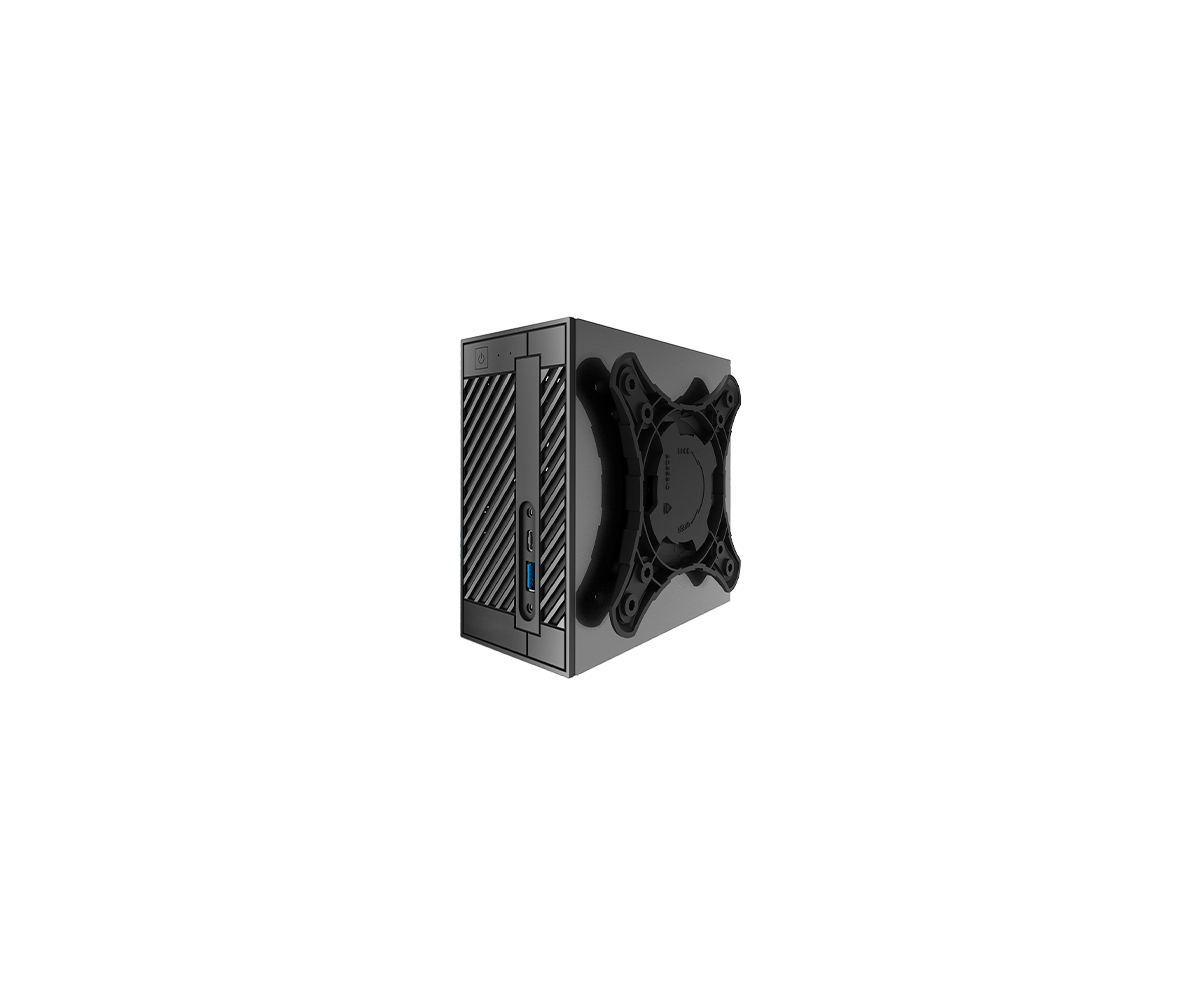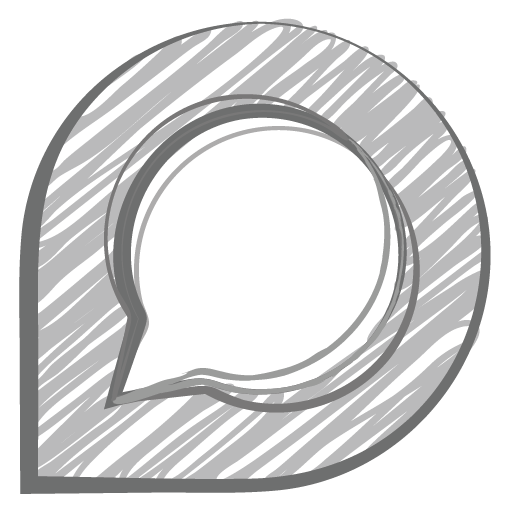はじめに
以前の記事で紹介したDeskmini 110でCoffee lakeを動かす方法よりももっと簡単に行う方法が見つかったので紹介する。また、この方法で一般のSkylakeとKabylakeのマザーボードでCoffee LakeのCPUを動かすことができるだろう。なお、マザーボードが使えなくなる可能性もあるが、危険性を理解したうえで自己責任の上で実行してほしい。
CoffeelakeとSkylake・KabylakeはCPUのソケットが共通チップセットもほぼ同じであり、ハードウェア的な差異はほとんどなく、ソフトウェアの違いによって対応CPUが区分されている。ここでいうソフトウェアはBIOSのことであり、これを改変することによってCoffee LakeのCPUを動かすことができる。
ここでは海外のフォーラムで見つけたワンクリックBIOS改変ツールを紹介する。ここではDeskmini 110での方法を例に挙げながら説明していく。
手法
BIOS改変ツールの準備
こちらのページのDownload linkのスポイラーを展開してツールをダウンロードする。リンクから「2019.311.7z」と「update.618.7z」をダウンロードする。**セキュリティソフトを一時的に無効にしてから、**ファイルをそれぞれ展開する。セキュリティソフトを無効にしないと、ツールをウイルスだと誤検知してしまい、ツールが使用できない。

2019.311.7z

update.618.7z
「update.618.7z」のファイルをすべて「2019.311.7z」に移し、上書きする。

上書き後
また、この上書き後のフォルダを以下「ツールフォルダ」と呼ぶ。
改変元のBIOSの準備
改変元のBIOSはそれぞれのマザーボードに対応したBIOSを公式のサポートページからダウンロードしてくるだけである。ダウンロードするのはマザーボードから読み込ませるタイプのBIOSなので、例えばASRock製であれば「Instant Flash」と書かれたものをダウンロードする必要がある。
ここでは、Deskmini 110用にここからダウンロードした。圧縮されている場合は中身を取り出して、先ほどのツールフォルダにコピーする。**そして、そのBIOSを「BIOS.rom」とリネームする。**また、元のBIOSの名前をメモしておく。ここでは「H11STX_8.00」が元の名前である。

BIOS追加後
ツールの実行・BIOSの改変
一回目のCPU選択
先ほど用意した「BIOS.rom」を「AllinOne.exe」上にドラッグアンドドロップする。すると以下の画像のような画面が立ち上がる。

ツールの起動
目的のCPUにあわせて、数字を入力する。
- G4900,G5500,G5600,8100,8300,8350
- G5400,8400-8700,9100-9600,9600K,9700-9900
警告がでるかも
ツールが途中で次のような画面で止まるかもしれないが、これは「KabylakeシリーズをサポートしたBIOSが必要です。もし、マザーボードのメーカがASUSで新しいverのBIOSを使っているか、ASRockの100シリーズならこの警告を無視して、続行してください。」と書かれている。

ツール途中1
基本的に無視して何かキーを押せば続行される。
二回目のCPU選択
次に以下の画面で止まると思う。

ツール途中2
ここでも目的のCPUに合わせて数字を入力する。
- B0 G4900,G5500,G5600,8100,8300,8350[K,T]
- U0 G5400,8400-8700[T,K],9100-9600[T,F]
- P0-R0 9600K,9700-9900[K,F]
完了
最後に以下の画像で終わる。

ツール終了画面
先ほどのツールフォルダに上の画像の例だと「ASRock_H110M-STX_BIOS.CON117.67AB.bin」という改変されたBIOSが完成したはずである。以下これを改変済みBIOSと呼ぶ。
うまくいかない場合
万が一ツールが途中で止まった場合、ほかのソフトをすべて終了し、セキュリティソフトを無効化したかもう一度確認、ツールの実行中は数字の入力以外マウスやキーボードに触れないようにし、初めからやり直すべきである。
また、二回目のCPU選択の後(下の画像)から止まる場合はツールフォルダを一度削除して、「2019.311.7z」だけを展開して、やり直すとうまくいくかもしれない。この場合操作は基本的にすべて同じだが、二回目のCPU確認の時にB0,U0,P0としか聞いてこないので、二回目のCPU確認のリストを見て対応CPUの数字を入力すればよい。

ツールフリーズ
改変済みBIOSの確認
改変済みBIOSに本当にCoffeelakeのCPUマイクロコードが挿入されたかを確認する。
UBUの準備
この作業にはUEFI BIOS Updater(UBU)を用いる。ここから「UBU_v1.75.2.rar」をダウンロードする。これを展開し、UBUフォルダと以後呼ぶ。
UBUツールの実行
UBUフォルダに先ほどの改変済みBIOSを移す。したがって、UBUフォルダは以下のようになる。

UBUフォルダ
そして、「UBU.bat」を実行する。そして、先ほどの改変済みBIOSを選択。しばらくすると以下のような画面になる。

UBUツール画面
何かキーを押して次のメインメニュー画面に移る。

UBUツールメインメニュー
ここではCPUのマイクロコードについて確認したいので、5を入力。そして、以下の画面のように表示される。

マイクロコード一覧
基本的に3つ表示されていれば問題なく成功してる。CPUIDについてはこちらのページを見ると意味が分かるだろう。そして、0を入力してメインメニューにもどり、さらに0を入力する。すると次の画面のようにリネームするか尋ねてくる。

終了画面
ここでは0を入力し、確認した改変済みBIOSを「BIOS.BIN」として保存する。そしてツールを終了させる。
BIOSの導入
いよいよこの改変済みBIOS「BIOS.BIN」をマザーボードに書き込む。ただし、現状のままではBIOSアップデートのセキュリティチェックではじかれてしまうメーカー(ASRock、ASUS等)がある。詳しくはここを参照してほしい。
ASRockマザーボードの場合
UBUツールで読み込んだことでプロテクトが解除された。そして、「BIOS.BIN」を改変元のBIOSの名前と同じにリネームする。例えば、この場合は「H11STX_8.00」である。そして、リネームした改変済みBIOSをUSBメモリーに入れて、Instant flashを行えば導入完了である。
ASUSマザーボードの場合
「BIOS.BIN」を改変元のBIOSの名前と同じにリネームする。USB Flashback機能を使うことでセキュリティチェックを回避でき、導入完了である。USB Flashback機能がない機種についてはここを参照。
Gigabyteマザーボードの場合
もとからプロテクトが存在しない。「BIOS.BIN」を改変元のBIOSの名前と同じにリネームする。そしてQ-flashを利用して導入完了である。もしくはここを参照。
BIOSの導入後
CPUの載せ替え
ここまでの作業はSkylakeまたはKabylakeのCPUを用いてきたが、BIOSが導入でき、動作が確認できたのであればCoffee LakeのCPUを導入する。なお、4コアまでのCPUであれば特別な加工なしにそのまま載せ替えるだけでよいが、6コア以上であれば次のようにCPUのピンを絶縁する必要がある。正直6コア以上のCPUの使用はお勧めしない。SkylakeやKabylakeのマザーボードは4コアまでの電力設計しかされておらず、安定性の面では疑問が残る。
そしてCoffee LakeのCPUに載せ替えて、起動すれば成功である。おめでとうございます。
各種ドライバー
基本的に自動で各種ドライバーが適応されるはずであるが、ビデオドライバーが適応されず解像度がおかしい場合、インテルのこのサイトを実行すればドライバーがダウンロードできるはずである。
最後に
万が一マザーボードが起動できなくなったり、CPUが壊れてしまっても責任はとれません。あくまでも自己責任のもと試してみてください。動いたらラッキー程度で壊れてもいいマザーボードでおこなうことをお勧めします。